The Excel mailout feature is provided by the Microsoft Excel integration plug-in for ContactsLaw, and facilitates the mass production of documents from data in an Excel spreadsheet (instead of drawing upon information from contacts).
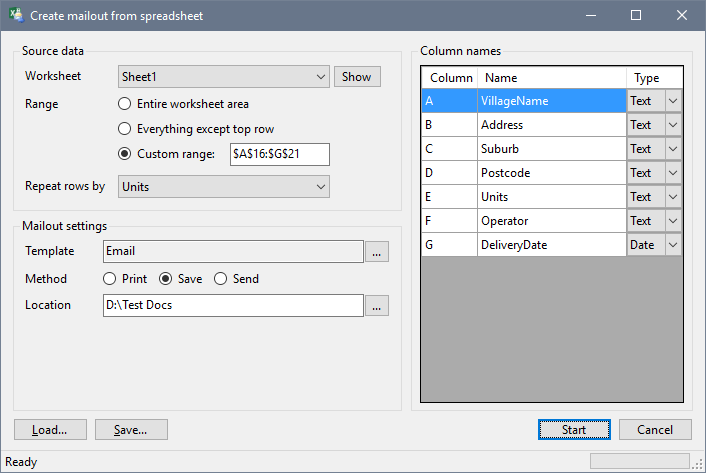
You can access the feature via the button on the Extend tab of the ribbon.
An Excel mailout differs from a traditional mailout in that responses are not tracked once the documents have been generated.
Supported formats
You begin the mailout by selecting a spreadsheet file from your computer (documents stored in ContactsLaw must first be saved locally). The Excel mailout feature can read values from Excel spreadsheets, comma-separated values (CSV) files and HTML tables.
Note that if an HTML document contains multiple tables, each one will be interpreted as a separate sheet in the workbook. Some older webpages may use tables for layout purposes in addition to presenting data, and this may affect how they are interpreted by the plug-in.
Source data
Select the sheet and range containing the values you want to draw upon for the mailout:
- Entire worksheet area - Suitable for a contiguous table of values starting at cell A1.
- Everything except top row - Suitable for a table with column headings. The column names will be populated automatically.
- Custom range - Used to select only a subset of the data in the sheet. Use standard Microsoft Excel notation to specify the range.
Normally, each row in the spreadsheet produces a single document in the mailout. However, if one of the columns in the sheet represents a quantity or number range (e.g. 5-12) then you can use the 'repeat rows by' facility to generate the specified number of documents for each row. For document production purposes, the value in the column containing the quantity is replaced by a sequential number (which resets at the start of each row).
Column names
For each column in the source range, you must specify a name by which it will be referred in the
document template. You must also specify whether the column contains date values, as Microsoft Excel stores these using a decimal notation which must be converted by the plug-in.
Template authoring
In order for the
document template editor to recognise the columns containing the data, you must have the Excel mailout window open while authoring the template (when initially creating the template or if the columns have changed). By selecting '
spreadsheet mailout fields' from the
Data tab on the ribbon, you instruct the template to make these fields available. Note that if the mailout window is not open at the time of authoring, you will be prompted to provide a settings file (see below).
Mailout settings
In order to generate documents for the mailout, you need to specify the document template to use (see previous section) and the method of production:
- Print - Prints each document to the default printer, using its default settings. This method may not be supported for all template formats.
- Save - Saves each document to a folder on the local computer. This is the most versatile option and allows you to review or edit the documents before sending them.
- Send - Sends each document electronically. This method can only be used with e-mails and other formats which support electronic delivery (e.g. SMS).
If you intend to run several mailouts on the same (or similar) spreadsheet data, you can save the settings on the mailout screen for later use. If the name of the settings file matches the name of the spreadsheet file, the settings will be automatically loaded upon selecting the spreadsheet.